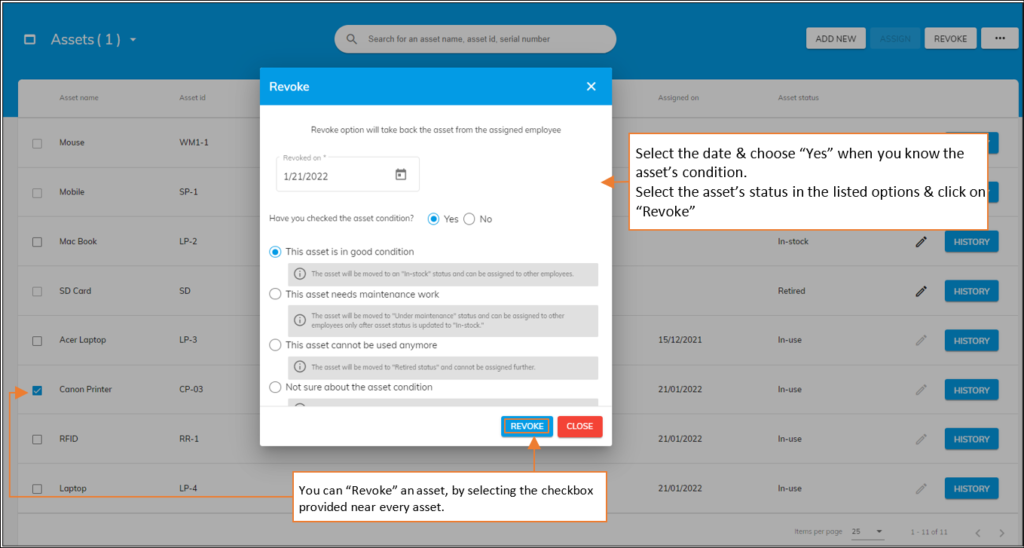For a visual walkthrough, watch our tutorial video below.
Revoke means taking back or withdrawing an employee’s assets. Due to several factors, the employer may revoke assets.
- Whenever the employee leaves the organization, you need to collect the asset assigned to the employee.
- If The asset is not working properly, the organization needs to revoke the asset from the employee to repair or replace the same.
- If the organization decides to upgrade the employee’s asset, the employee’s current asset needs to be revoked.
How to revoke assets? #
You can revoke a single or multiple asset(s) from the employee in two ways. You can follow the steps to revoke an asset(s) to the employee.
Method 1 #
- Go to the list view of the assets
- Select the single or multiple asset(s) that are “In use” status by adding a“√” mark in the checkbox before the asset name.
- Once the asset is selected, the revoke button will be enabled on top.
- After that, you can click on the revoke button, and the “Revoke” dialog box will appear.
- On the “Revoke” dialog box, select the “Revoked on” date when you would like to revoke the asset from the employee. In case you have already revoked the asset but haven’t added any entry here. Then, in that case, you can even select the date you revoked the asset earlier and maintain the record.
- You can either select “Yes” or “No” for “Have you checked the asset condition”
- You can choose “Yes” if you know the asset condition. Then, you can choose among three options.
- If the asset is in good condition and can be assigned to another employee right away, you can select the “The asset is in good condition” option. We will be moving the asset status to “In-stock” automatically.
- If the asset is not functioning properly due to some issues and needs maintenance /service, you can select the “This asset needs maintenance work” Option. We will be moving the asset status to “Under maintenance” automatically.
- If the asset is worn out (i.e., so old or damaged that you cannot use this anymore), you can select the “This asset cannot be used anymore” option. We will be moving the asset status to “Retired” automatically.
- If you aren’t aware of the asset condition, select “No”. Then by default “Not sure about the asset condition” option will be selected. We will be moving the asset status to “Under maintenance” automatically.
- You can choose “Yes” if you know the asset condition. Then, you can choose among three options.
- Finally, click on the Revoke button
Method 2 #
- Go to the list view of assets
- Click on the particular asset in the “In use” status; you will be redirected to the asset page.
- You can view the “Revoke” button on the top.
- You can click on the Revoke button, and the “Revoke” dialog box will appear.
- Now, you could follow steps 5 to 7 mentioned in Method 1.
As soon as you revoke the employee’s asset, we will automatically move the asset status to “In-stock/under maintenance/retried” based on your selection. The employee will be notified through email and push notifications.