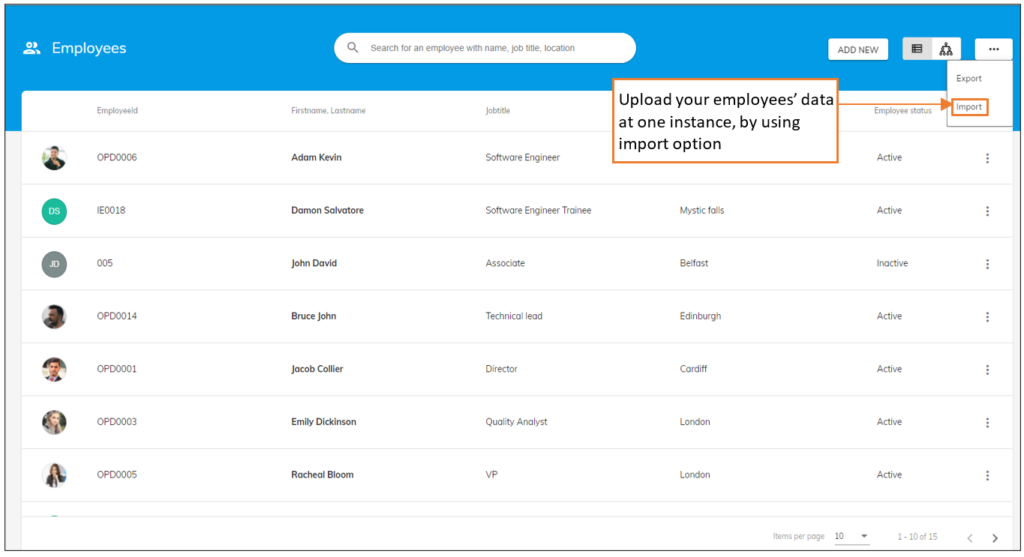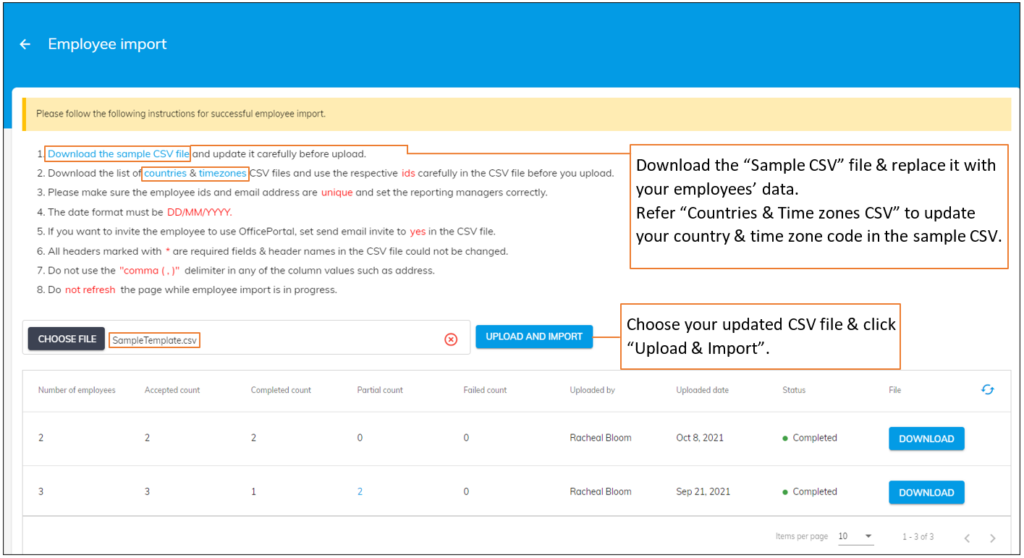- Go to the employees’ section and select the import option by clicking on the three dots at the top of the employees’ section.
- Please follow the instructions accurately to import the employee data.
You can follow the below steps to quickly import the employee details.
- Download the Sample CSV File and delete the sample data except for the headings. All headers marked with “*” are required fields & header names in the CSV file should not be changed. After that, you can add the data for mandatory fields.
- Suppose you want to provide access to the employees for the officeportal, in that case, it is mandatory to add the employee’s official email address and provide “Yes” in the “Send Email Invite'” column. If not provide “No” in the “Send Email Invite” column and need not provide any data in the “Work email address” column. We will recommend providing yes and email addresses.
- Enter the employee id, first name, last name, date of birth, date of joining.
- The date format for date of birth and date of joining must be DD/MM/YYYY.
- Enter the employee’s work location under the “work location name” column.
- For updating work location Country Id and Time zone Id. Please download and refer to the list of countries & list of time zones CSV files and use the respective ids carefully in the CSV file before uploading.
- The value in the gender can either be Male, Female or Others. You must type among any three values.
- You can update the employee status as active or inactive. You can enter the employee status as “active” for employees who are currently working in the organisation and inactive for the past employees of the organisation.
- The rest of the fields are non-mandatory. Data for non-mandatory employee fields can be added later or may not be added.
- Even though data is not added in the non-mandatory fields, it shall not stop the “Employee Import.”
Points to remember before you import
- Please make sure the employee ids and email addresses are unique and set the reporting managers correctly.
- Do not use the “comma (,)” delimiter in any column values, such as address.
- Do not refresh the page while employee import is in progress.
Title | Description |
| Number of employees | Number of employees in the file you uploaded |
| Accepted count | Among the total number of employees in the import file, the number of employees who got qualified (i.e., Only the employees with valid data) will be displayed. |
| Completed count | Number of employees who got created |
| Partial count | Number of employees who got created successfully only with basic information |
| Failed count | Number of employees who do not get created due to improper data |
| Uploaded by | The name of the person who uploaded the CSV file |
| Uploaded date | The date when the CSV file is uploaded |
| Status | Will show the status of the file import. It can be anyone among (Not started, in progress, completed) |
| File | You can download & view the file which you have uploaded |
Once the status is complete, you can view the details mentioned above and view the added employees on the list view.